Install Ubuntu 17.10 Artful Aardvark with VMware Player workstation on Windows 10
In this post we will discus about how to install Ubuntu 17.10 in VMWare Player sometime may you can't find how to do that so today I will show you step by step how to do it. before we start with it maybe you need to know what is Ubuntu? Some people that use Windows Operating System always feeling difficult with Linux Distributed, So now what is Ubuntu? Ubuntu is a complete Linux operating system, freely available with both community and professional support.that software tools should be usable by people in their local language and despite any disabilities, and that people should have the freedom to customize. Okay so now we start to install Ubuntu:
3. Select Create a New Virtual Machine
4. Select "iso image file" downloaded
You should see that it will use Easy Install – this takes care of most of the hard work for you. Click next.
5. Enter your Full Name, username, and password and hit next button.
6. Select the most disk size and sort. Unless you’re coming up with on some very electronic equipment intensive work within the VM, choose the “Split virtual disk into multiple files” possibility. Hit next once you’re proud of the settings.
7. Click "Customize Hardware"
8. In the hardware choices section choose the number of memory you wish the VM to use. during this instance I’ve gone for 2GB out of the 8GB put in in my laptop computer it's depend on your Computer memory. Leave everything else because it is and click close .
9. Click Finish
10. Ubuntu will install, keep wait...
After finished it show :
Ok Next click Install button
Click Continue.
If you have a reliable and stable Internet connection, then select the box to Download updates while installing Ubuntu as well as to install third-party software for graphic and Wi-Fi, MP3 and other media.
choose to Erase disk and install Ubuntu. This choices is that the default and it erases all knowledge and program on the disk before putting in Ubuntu.
Choosing the choice on top of can prompt you with the screen below to substantiate that you simply need to delete everything on the disk and install Ubuntu on that, click Continue.
Next choose your time zone on the map
Next choose the keyboard layout and click Continue
And then type your full name and your computer name, password and click Continue
Wait installation Completed
And after next Click Reboot Now
Ok let's join with Ubuntu Artful Aardvark Desktop.
- Download Ubuntu Ubuntu iso image and free VMWare vmware player
- Install VMware and run on it.
3. Select Create a New Virtual Machine
4. Select "iso image file" downloaded
You should see that it will use Easy Install – this takes care of most of the hard work for you. Click next.
5. Enter your Full Name, username, and password and hit next button.
6. Select the most disk size and sort. Unless you’re coming up with on some very electronic equipment intensive work within the VM, choose the “Split virtual disk into multiple files” possibility. Hit next once you’re proud of the settings.
7. Click "Customize Hardware"
8. In the hardware choices section choose the number of memory you wish the VM to use. during this instance I’ve gone for 2GB out of the 8GB put in in my laptop computer it's depend on your Computer memory. Leave everything else because it is and click close .
9. Click Finish
10. Ubuntu will install, keep wait...
After finished it show :
Ok Next click Install button
Click Continue.
If you have a reliable and stable Internet connection, then select the box to Download updates while installing Ubuntu as well as to install third-party software for graphic and Wi-Fi, MP3 and other media.
choose to Erase disk and install Ubuntu. This choices is that the default and it erases all knowledge and program on the disk before putting in Ubuntu.
Choosing the choice on top of can prompt you with the screen below to substantiate that you simply need to delete everything on the disk and install Ubuntu on that, click Continue.
Next choose your time zone on the map
Next choose the keyboard layout and click Continue
And then type your full name and your computer name, password and click Continue
Wait installation Completed
And after next Click Reboot Now
Ok let's join with Ubuntu Artful Aardvark Desktop.


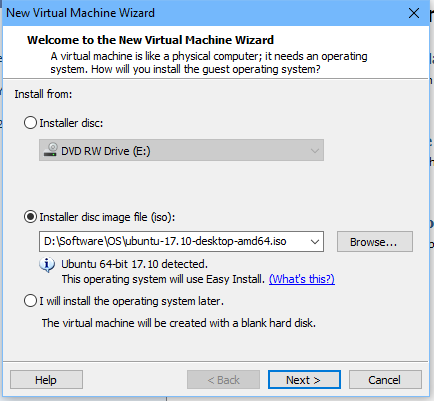



























No comments